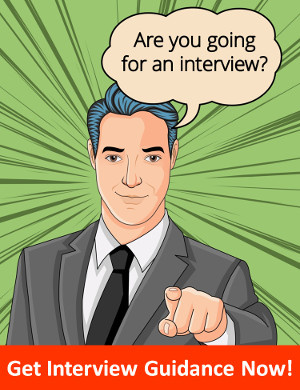Upgrade to a New Hard Drive or SSD by Cloning the Hard Drive with a Professional tool
Published on 18 November 14
2530
0
With the advancement in technology, hard drives have become more compact and less error prone. Solid-state drives use an advanced technology to provide a better read/write mechanism as compared to traditional hard drives involving mechanical moving components. This has reduced the chance of hard drive failure dramatically. As a result, many laptops and PCs manufacturing companies have started using solid-state drives.
However, if you are using a traditional hard drive in your system, you can always upgrade it to a solid-state drive. You might face a situation where you would like to migrate to solid-state drive without re-installing your Windows. There are many ways to carry out this process, but the process differs from each other. The process of migrating to solid-state drive is complex, as all the data might not accommodate into the drive.
Note: You can always perform a clean installation of Windows without losing any data. However, it is much easier to migrate to solid-state drives without losing any data or re-installing Windows.
Prerequisite for migrating to solid-state drives
First of all you need to backup your entire data present on the current drive. Thereafter, you can make the Windows installation small by deleting all your personal data present on the disk. In case you have a PC, you can make a clone of your current drive onto the SSD and format your current drive. Then, move all your data back to the hard drive and restore your saved files from the backup.
This would allow you to have the advantage of SSD, while your data remains on the other hard drive. In case of a laptop, there is only one slot for the drive. You need to have a SSD with larger size. However, you can always have a secondary hard drive in place of your optical drive on the system.
Requirements
Once you are done with the data deletion or movement, you need to have the below-mentioned things to carry out the process in an easy and reliable manner.
Note: The tool should be able to clone partition from a big hard drive to a smaller solid-state drive. Moreover, in order to simplify the process, you should avoid having dual operating system on the same drive.
Before you start the migration process, it is better to defrag your disk. This can be done by following the below mentioned steps.
In addition, take the latest backup to ensure everything is up-to-date.
The next thing that must be done is to reduce the drive’s size to make it get fit on SSD. You can delete the data from various folders like ‘My Documents, ‘My Music’, and ‘My Videos’ keeping the folder intact.
Finally, you can use drive cloning tool to migrate to SSD.
There are various tools available to perform this task. However, Stellar Phoenix Partition Recovery proves to be the best tool, which allows you to migrate from a hard drive to a SSD.
Clone hard drive using Stellar Phoenix Partition Recovery software
Stellar Phoenix Partition Recovery is basically a Windows based partition recovery software. The software supports recovering lost or inaccessible data from Windows based drives. In addition, the software has the ability to recover data from an external hard drive or any corrupt optical media. With this software, you can easily recover data in the form of documents, audios, videos, and more. You can easily preview the recovered files and save them at a desired location.
The software is studded with some of the latest and advanced features including disk imaging and hard drive cloning. The Cloning feature allows you to create a backup of your boot drive on any external drive. The cloned backup is the working copy of the system, which can be used later in case of data loss or system upgrade. It can also be swapped with the primary drive in case of drive failure.
You can create a clone or mirror of your hard drive using the ‘Advanced Option’ of the software. You need to attach an external hard drive to create the clone of the hard drive. The size of the external hard drive must be equal to or greater than the size of the hard drive being cloned.
You need to follow the below mentioned steps to clone the hard drive to an external media.
Note: This tool maintains the integrity of the data and is very safe and reliable in its approach.


However, if you are using a traditional hard drive in your system, you can always upgrade it to a solid-state drive. You might face a situation where you would like to migrate to solid-state drive without re-installing your Windows. There are many ways to carry out this process, but the process differs from each other. The process of migrating to solid-state drive is complex, as all the data might not accommodate into the drive.
Note: You can always perform a clean installation of Windows without losing any data. However, it is much easier to migrate to solid-state drives without losing any data or re-installing Windows.
Prerequisite for migrating to solid-state drives
First of all you need to backup your entire data present on the current drive. Thereafter, you can make the Windows installation small by deleting all your personal data present on the disk. In case you have a PC, you can make a clone of your current drive onto the SSD and format your current drive. Then, move all your data back to the hard drive and restore your saved files from the backup.
This would allow you to have the advantage of SSD, while your data remains on the other hard drive. In case of a laptop, there is only one slot for the drive. You need to have a SSD with larger size. However, you can always have a secondary hard drive in place of your optical drive on the system.
Requirements
Once you are done with the data deletion or movement, you need to have the below-mentioned things to carry out the process in an easy and reliable manner.
- Present hard drive with Windows installed on it
- A solid-state drive with sufficient available space on it
- A cloned backup of all your data on an external hard drive
- A professional tool to migrate from an external hard drive to a solid-state drive
Note: The tool should be able to clone partition from a big hard drive to a smaller solid-state drive. Moreover, in order to simplify the process, you should avoid having dual operating system on the same drive.
Before you start the migration process, it is better to defrag your disk. This can be done by following the below mentioned steps.
- Click ‘Start Menu’
- Type ‘defrag’
- Run ‘Disk Defragmenter’ and defrag the hard drive.
In addition, take the latest backup to ensure everything is up-to-date.
The next thing that must be done is to reduce the drive’s size to make it get fit on SSD. You can delete the data from various folders like ‘My Documents, ‘My Music’, and ‘My Videos’ keeping the folder intact.
Finally, you can use drive cloning tool to migrate to SSD.
There are various tools available to perform this task. However, Stellar Phoenix Partition Recovery proves to be the best tool, which allows you to migrate from a hard drive to a SSD.
Clone hard drive using Stellar Phoenix Partition Recovery software
Stellar Phoenix Partition Recovery is basically a Windows based partition recovery software. The software supports recovering lost or inaccessible data from Windows based drives. In addition, the software has the ability to recover data from an external hard drive or any corrupt optical media. With this software, you can easily recover data in the form of documents, audios, videos, and more. You can easily preview the recovered files and save them at a desired location.
The software is studded with some of the latest and advanced features including disk imaging and hard drive cloning. The Cloning feature allows you to create a backup of your boot drive on any external drive. The cloned backup is the working copy of the system, which can be used later in case of data loss or system upgrade. It can also be swapped with the primary drive in case of drive failure.
You can create a clone or mirror of your hard drive using the ‘Advanced Option’ of the software. You need to attach an external hard drive to create the clone of the hard drive. The size of the external hard drive must be equal to or greater than the size of the hard drive being cloned.
You need to follow the below mentioned steps to clone the hard drive to an external media.
- Run ‘Stellar Phoenix Partition Recovery ' software. The software displays the main interface as mentioned below.
- Navigate to the ‘Advanced Option’ tab as shown below.
The advanced tab includes some additional features of the Stellar Phoenix Parition Recovery software including Create Image, Clone Drive, and Drive Status. - Click ‘Clone Drive’ to start cloning the hard drive as shown below.
- To select the source disk drive, click 'Select Source Disk' list box. The source disk drive contains all the data to be cloned on an external hard drive.
- Select destination disk drive by clicking on 'Select Destination Disk' list box. The destination disk drive is an external hard drive on which the hard drive data needs to be cloned.
- Click ‘Start Cloning’ on the right side of the interface to start the cloning process. This process would clone the hard drive data on to an attached external drive quickly and safely.
Note: This tool maintains the integrity of the data and is very safe and reliable in its approach.


This review is listed under
Data & Information Management
and Server & Storage Management
Community
Related Posts:
Post a Comment

 Oliver
Oliver