Best Method to Transfer Email From Google Apps to Outlook.com
Google Apps (or G Suite) and Outlook.com both provide web-based email services to the users. As both are popular among the cloud-based service providers, users often migrate between these two. If someone switch to Google Apps to Outlook.com, then they have to transfer the email from G Suite to Outlook.com. Therefore, in this article, we are going to discuss manual method to let users understand how to migrate email files from Google Apps to Outlook.com in a proficient way. Before that, there are some user query that will provide readers a brief understanding of the situation.
User Query 2: I am running an organization and plans to move from G Suites to Microsoft Web email service(Outlook.com). I tried manually to convert my organization data to Outlook.com but it takes huge time. So, anyone of my tech friend knows any fast method that will help to move from Google apps to Outlook. Please let me know.
The process of manual migration of G Suites email to Outlook is divided into two parts. First, export the emails from Google Apps to the local machine, then import that emails files into Outlook.com. To perform this method successfully, follow the given instructions carefully:
Google Takeout is a free utility program provided by the Google. With the help of this, a user can download G Suite mailbox item to the local system. The Google Takeout tool downloads the mailbox items such as emails, contacts, task in the .zip, .tbz and .tgz files format. All the formats contain the MBOX files inside them. Once the Google Apps file archived, the resultant data will be delivered to four different location:
- Send download link via email
- Add to Drive
- Add to Dropbox
- Add to Microsoft One Drive
In this following steps, the downloaded email file will be migrated to Outlook.com. The following import steps are mentioned below:
- Open Outlook.com on the web browser.
- Now, click on Import and Export Wizard option.
- The import and export window will appear on the screen. After that, go to Import from another program or file option.
- Click on Browse button and select the downloaded G Suite emails. Click on Next to continue.
- At last, click on Finish to end the process.
The above stated method has certain limitations. Some of the major one are listed below:
- Any mishandling of any step leads to data corruption or loss.
- No filter option is available, a user has to download all the mailbox
- Huge amount of time would be taken while dealing with bulk data
- Any interruption in internet connectivity stops the running procedure.
It is clear from the above discussions that manual tricks can give rise to some major issues. Due to these issues, we are suggesting an alternate method, entitled as, G Suite Backup Tool. It is one of the best tool that migrate Gmail email without any problem. It is designed to export complete mailbox of G Suite to Outlook.com. The Google Apps Backup software user interface is so simple that anyone can use it without any hassle. Its also supports the Windows 10 and all earlier versions. Some of its highlighted features of this tool are:
- Transfer G Suite email in four formats i.e. EML, PST, MBOX, MSG
- Migrates contacts and calendars of Google Apps to another email client
- Any size of Google Apps file can be export to Outlook.com
- Filter option is available during the downloading of emails
- Compatible with Windows 10 and its below versions.


 Ria
Ria
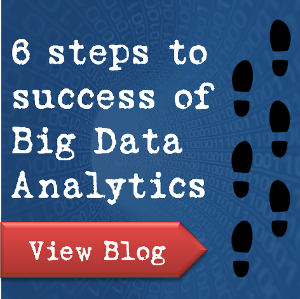






The Google Apps backup tool, which is a simple and safe application that helps you back up all e-mail in your Google Apps account, and export all e-mails to the local hard drive and save them in the .pst or .eml format. visit at ; https://www.osttopstapp.com/google-apps-backup.html