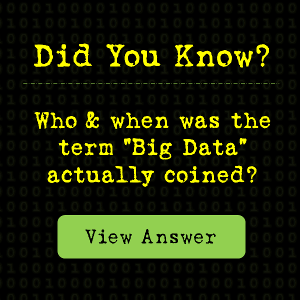Best 5 Solution to Fix Cannot Start Microsoft Outlook Error Quickly
Published on 07 April 18
0
0
When you are trying to start Microsoft Outlook 2016, 2013, 2010, 2007 and older version, some technical issues can arise right before you. Cannot start Microsoft Outlook error is one of the most common error when a user starts Microsoft Outlook. It displays an error message like:

One need not to panic if such kind of errors encountered as there are many known and unknown reasons for this problem available. But in this blog, we have discussed best 5 solution to fix cannot start Microsoft Outlook.
5 Solution to Resolve Cannot start Microsoft Outlook Issue
There are various possible solutions that one can try to overcome this Outlook cannot start error manually and all of them are listed below:
Solution #1: Start Outlook in Safe Mode
In this mode, all the running add-ins will be stopped that is currently installed on your system. And if the problem is arising because of some add-ins, it will get fixed quickly.
- To open Outlook in safe mode, click on Start and enter Outlook /safe in the search field and hit Enter key
- A message will be asked to confirm that if you really want to start it in safety mode, click on the Yes button.
Solution #2: Recover Navigation Pane Configuration file
Corrupted Navigation Pane setting file can be a reason that prevent Outlook from starting successfully. You can do this on different operating systems by following these steps:
- If you are using Vista, Windows 7 or Windows 8, click the Start button. On Windows XP click the Start >> Run
- Type outlook.exe /resetnavpane command in search field
- Press Enter to reset the Navigation Pane, then open Outlook
Delete the Navigation Pane settings file
If there is a problem in a configuration file of Navigation Pane, XML file must be deleted that stores the navigation pane setting. To do the same, follow these steps:
- Enter Start >> Run and press Enter
- Microsoft Outlook Configuration files will open, search for Outlook.xml file and delete it.
Solution #3: Repair your Outlook data files (.pst and .ost) using Inbox Repair Tool
It might also be possible that there is some issue in Outlook data files. Now, to repair your Outlook data file using Inbox Repair Tool, follow the steps below:
- Open Windows Explorer and navigate to C:\Program Files\Microsoft Office\{Office version}. If you have 64-bit Windows with 32-bit Office installed, go to C:\Program Files x86\Microsoft Office\
- Find SCANPST.EXE in the list and double-click on it.
- Click the Browse button to select your default Outlook.pst file.
Solution #4: Turn off Compatibility mode in Outlook
You can turn off the Compatibility mode by:
- Click the Start button (or Start > Run on Windows XP) and type outlook.exe in the search field.
- Right-click on OUTLOOK.EXE, and then click Properties.
- Go to the Compatibility tab and clear the "Run this program in compatibility mode for" checkbox.
- Click OK and try to start Outlook.
If you still cannot open the Outlook window and the same "Cannot start Microsoft Office Outlook" error popping up, try to restore the previous version of the PST file. By doing this some of the files may be lost.
Solution #5: Create a new Outlook profile and the import old PST data files.
You can create a new Outlook profile in order to fix the problem. After this, if your issue get resolved, simply copy Outlook data files from the damaged Outlook profile to the newly created profile.
Go to Control Panel > Mail > Data Files > Add... to Create a new Outlook profile.
Set the new profile as the default one. On the "Account Setting" dialog > Data files tab, select the new profile and click the Set as Default button on the toolbar. Then a tick will appear to the left of the newly created profile.
Try to open Outlook and if it starts normally with the newly created profile, copy the data from your old .pst file.
To import data files from old to new profile:-
- Go to File > Open > Import.
- Select "Import from another program of file" and click Next.
- Choose "Outlook Data File (.pst)" and click Next.
- Click the Browse button and select your old .pst file.
- Click Next and then Finish to complete the migration process
Any issue in Outlook can create a lot of trouble for the users but if it unable to start, then it becomes a major issue that needs to be resolved as soon as possible. Cannot start Microsoft Outlook is one such error, which needs to fixed. Moreover, a user can overcome this problem by referring the solutions discussed above.
This blog is listed under
Data & Information Management
Community
Related Posts:
Post a Comment
You may also be interested in
Share your perspective

Share your achievement or new finding or bring a new tech idea to life. Your IT community is waiting!

 Jessica
Jessica