How to Resolve Unable to Access Outlook OST File Error
Yesterday morning, I tried to open Outlook OST file on my system but couldn’t. Since then, I see a message that says Cannot start Microsoft Office Outlook. Please tell me a solution to this Unable to Access Outlook OST File error.
Many Outlook users face the similar problem like this user when they try to access OST files. Like PST files, OST files also contain important items. Inability to open this file causes great inconvenience to Outlook users. To save them from such an odd situation, this post will share some techniques to solve this error. Users can follow the steps and resolve Cannot Access Outlook OST File problem. Let’s move on to the next segment where we will talk about multiple solutions to this issue.
Multiple Techniques to Fix Error Unable to Access Outlook OST File
To fix this issue, users may take help of a number of techniques. We will discuss some solutions in this section.
Manual Techniques to Resolve Cannot Open Outlook OST File
There are multiple manual methods available to fix this problem. Users can try one or more methods from here.
-
Retrieve Navigation Pane Configuration File
If Outlook navigation pane setting file gets corrupt, it can cause Unable to access Outlook OST file error. Follow this instruction to recover the configuration.
-
Click on Start button of Windows and type outlook.exe /resetnavpane in the search box. (There will be a space before /resetnavpane)
-
Click on the resultant file to reset Navigation Pane settings.
If for some reason, users fail to restore the configuration file, they may delete navigation pane settings saved in an XML file.
-
Repair Outlook OST File
Users can repair corrupt OST files by using the inbuilt Inbox Repair Tool. Follow these steps to recover damaged Outlook OST file.
-
Open Windows Explorer and enter this directory path:
C:\Program Files\Microsoft Office\[Office version].
For 64-bit Windows OS, use:
C:\Program Files x86\Microsoft Office\[Office version].
-
From the list, find out SCANPST.EXE and double click on it.
-
Browse to select the .ost file you want to repair and click Start.
-
It will fix all minor corruptions. Try to open Outlook and see if the problem persists.
-
Launching Outlook in Safe Mode
If Outlook add-ins are causing this problem, you can open Outlook in safe mode. This mode disables all add-ins. It can be done in three ways:
Click on Start and in the search box, type outlook /safe and press Enter.
If this methods works then you have to disable one add-in at a time to know which add-in is causing this problem.
-
Close Outlook Compatibility Mode
If you still have not enabled compatibility mode in Outlook, keep it in that way. If you have enabled already, then turn it off to solve unable to access Outlook OST file.
-
Click on Start button and enter outlook.exe in the search box.
-
From the results, right-click on OUTLOOK.EXE and select Properties from the menu.
-
Go to Compatibility tab and uncheck the box beside Run this program in compatibility mode for option. Click OK and try to open Outlook.
-
If the problem still exists, restore the previous version of Outlook OST file by right-clicking on it and selecting Restore previous option.
Make New Outlook Profile
If all the above methods fail, users can try to create a new Outlook profile to see if it works. If it works then they can copy the .ost file from the previous profile to the new one. These are the steps to create a new profile in Outlook.
-
Go to Control Panel and then select Mail>> Data Files>> Add.
-
Add name to this new profile and click OK.
-
Go to Account Setting dialog box and select Data Files tab. Select the newly created profile and click on Set as Default button.
-
Open Outlook. If it opens normally, copy items from old OST file to the new one. To do this, open Outlook to go to File>> Open>> Import. Then select Import from another program or file" option>> Next. Select Outlook Datafile (.ost)>> Next. Now browse to select the old OST file and add it. Click Next and Finish to export the OST file.
Limitations of Manual Methods
There are certain limitations of these methods. None of them can provide solution to this problem for sure. Moreover, some of the problems are really complex and there are chances of mistakes if performed by novice users. Each method described here is meant to solve one cause. Users either have to know the cause certainly, or they can try all methods one by one to see which one works. For these reasons, people choose to use alternate solution.
Alternate Method: Trouble-Free Solution to Unable to Access OST File problem
Till now, we have been discussing different manual methods that may solve this issue. If users want to solve this error in a trouble-free manner, we have an alternate solution too. Users can choose to utilize OST Recovery Tool for this purpose. This application will be able to recover damaged OST file and permanently resolve Outlook OST access problem. It even repairs corrupt OST files. Here are some of the prime features of this program:
1. Recovers all items from Outlook data file (.ost)
2. Retrieves corrupt OST emails, contacts, & calendar
3. Opens restored data in PST, EML, and MSG formats
4. Selective item recovery using date filter is possible
5. Ability to open encrypted and compressed OST files
6. No file size restriction for Outlook OST file processing
Conclusion


 Feriha
Feriha
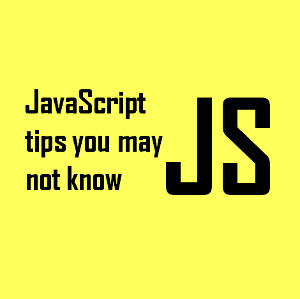






If you are unable to find the convert of OST to PST, then you can try SysOZ OST to PST Converter. This is a very secure, fast and user friendly software. You can easily convert your big and bulk of OST files into PST format without any error and it also not makes your computer slow. You can recover the data with no changes or loss in your OST files, you can easily convert the OST data into various formats like EML, EMLX, vCal, vCard, PST, MBOX etc. Read More: https://www.sysoz.com/products/ost-to-pst-converter.html