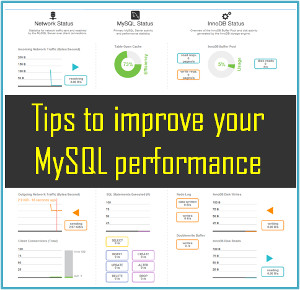Export Excel Spreadsheet to Outlook Contacts with Easy Solutions
Microsoft Excel is commonly used for saving the records, contacts, calculations in a properly organized manner but data stored in Excel spreadsheets are only available on the system. If a user wants to access those data from any remote location through Outlook application then it is not accessible. If people want to access their Excel contacts in their Outlook account profile then one must have to export Excel spreadsheet to Outlook account.
It is one of the easiest methods for adding Excel Spreadsheet to MS Outlook. This procedure can be easily performed on any version of Microsoft Office. Also, Outlook application must be installed into the system in which Microsoft Excel is present. In this situation, this method will work. Now, let’s get started, there are following three important steps:
-
Save the Excel data into .csv file format in a proper way.
-
Importing contacts of Excel to Outlook application, using Import feature.
-
Strictly, MAP all the Excel contacts field with Outlook Contacts field.
- Open the Microsoft Excel on the system.
- Then open your workbook. Click on File tab, a drop-down menu will appear.
- Go to Save As option, a new dialog box will appear. Choose the desired location and the type of the file and save the file in CSV format.
- After the completion of the third step, a message will appear that convey this Some features in your workbook might be lost if you save it as CSV (Comma delimited). This refers only to limitations of the CSV file and can be ignored.
- Click Yes to save the file as CSV format. After that your .xls/.xlsx file will be close.
- Now, close your CSV file.
- Open MS Outlook account in the system.
- Click on File tab, a drop-down menu will open. There is an option Open & Export, click on that.
- A box will appear, Select Import from another program or file and then click Next.
- A new dialog box will appear and for Import a File, Select Comma Separated Values and click Next.
- Click on the browse, then select that CSV file that you wants to import into MS Outlook. Some radio buttons also appear in the box, if you want to export the Excel contacts and import them into Outlook then always select the first option.
- Navigate the location of CSV file in Outlook contacts and then click Next.
- A checkbox will appear of the name Your File Name.csv into folder: Contacts.. Tick the checkbox and do not click on Finish button.
- After Selecting the checkbox, you have to click on Map Custom Fields....button. A new dialog box will appear.
- This dialog box contains the fields of CSV file such as Name, Contact etc. in a From Column and Outlook fields in the To Column. Now, this is a user responsibility to map the same field of CSV file with Outlook Field.
- Once mapping procedure is over, click on Finish button.
- Contacts from Excel Spreadsheet are successfully added to MS Outlook.
- The direct method has certain limitations:
- It cannot support multiple files to Export into Outlook contacts.
- After the file conversion of .xls/.xlsx into CSV. A user can no longer preview that file again.
- It cannot exclude the duplicate contacts.
- If the mapping is not done properly, then it will disorganize all the fields.
- Have to face multiple options, that will create confusion while performing the method.


 Jessica
Jessica