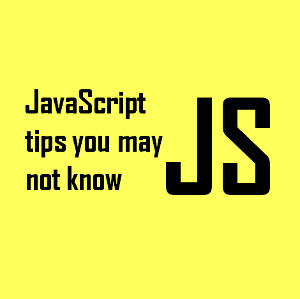Video Overlay: How to Create Picture in Picture Video
Published on 17 May 17
0
This blog is listed under
Development & Implementations
Community
Related Posts:
Post a Comment

 Jones
Jones