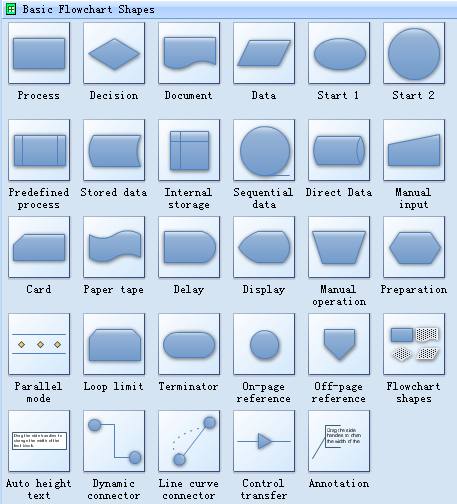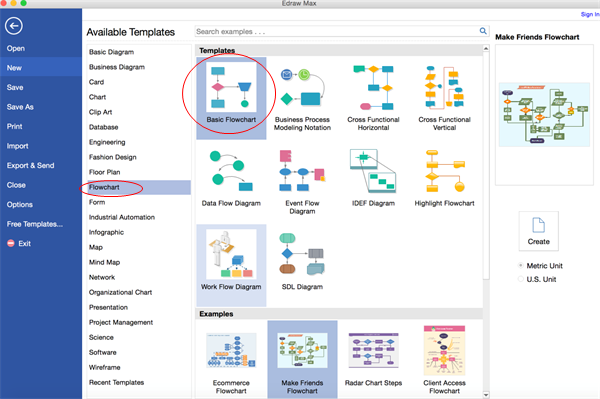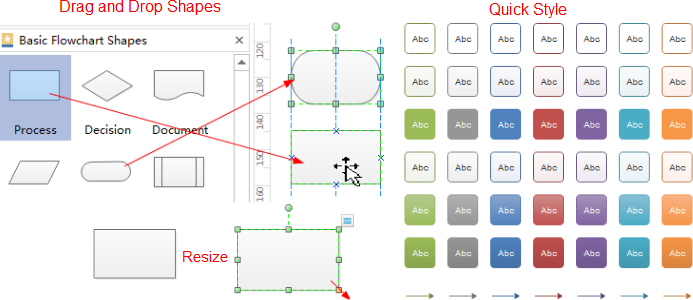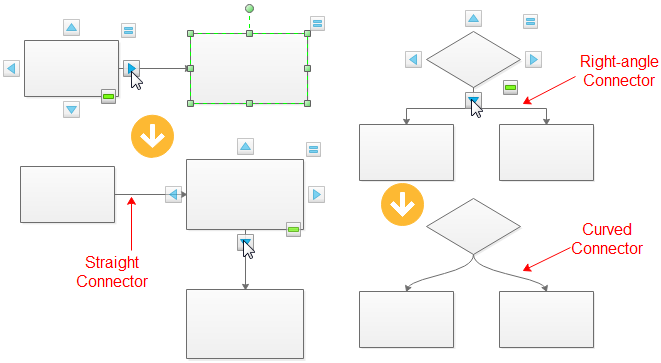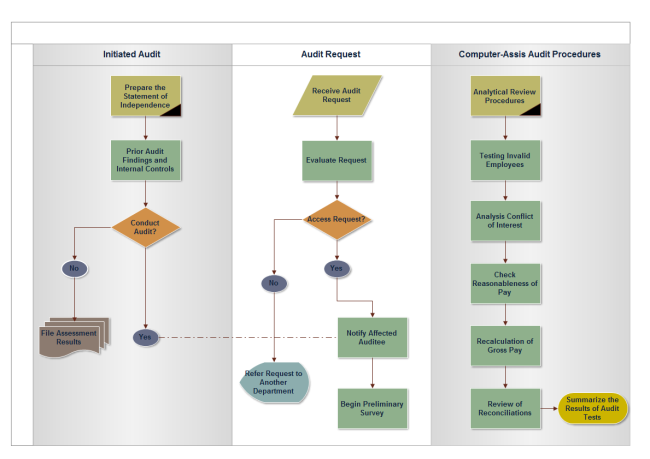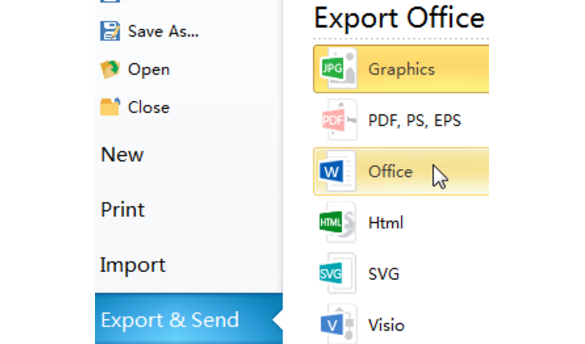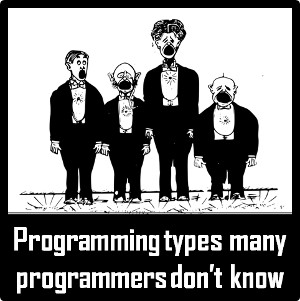Standard Flowchart Symbols and Their Usage
Flowcharts generally add symbols, such as connectors, rounded box, circle, etc together, which are usually used to represent how a process works, showing, at a minimum, the sequence of steps.
- Rounded box – is used to represent an event which occurs automatically.
- Rectangle or box – most frequently used symbol, represents an event that is controlled within the process.
- Diamond – shows a decision point in the process. Generally, the statement in the symbol will require a `yes’ or `no’ response and branch to different parts of the flowchart accordingly.
- Circle – demonstrates a point at which the flowchart connects with another process.
Create Flowcharts Using Flowchart Symbols
Step One: open a flowchart template
Go to File menu > New >Flowchart, and then double click Basic Flowchart to pen a blank drawing page for creating a flowchart.
Step Two: add flowchart shapes to the diagram from library
Library on the left panel of the program covers all flowchart shapes needed to design a flowchart, simply drag and drop them onto your drawing page.
Tips: you can change a shape’s color and border by clicking any style under the Home tab in the Styles group.
Step Three: connect flowchart shapes
Shapes are connected automatically by clicking the floating action button to generate connectors between two shapes.
Tips: if two shapes are aligned, a straight connector is generated. If not, a right-angle connector will appear. -> Right click a connector to change its style. You can also use <strong>Connector</strong> tool under <strong>Home</strong> tab to connect shapes manually.
Step Four: add flowchart contents
To add text content to a shape or connector, double click it, and then type. Click on any blank area of the page to finish typing. After that, you have completed a flowchart.
Step Five: save or export completed flowchart
Click Save on File tab to save as the default .eddx format, or you can also select Export & Send under File to export the audit flow chart to images, PPT, PDF, Word format .etc.

 Olivia
Olivia